4 Cara Merekam Video di Layar Komputer Laptop dan PC
Bagaimana cara merekam video di layar laptop dan PC? Ini dia cara record video dan/atau screenshot foto di layar komputer. Banyak cara, salah satunya menggunakan fitur Game bar di Windows 10.
Merekam layar laptop/PC biasanya dilakukan pembuat konten (content creator) seperti Youtuber yang memilih topik video tutorial, gaming, review produk, dan lainnya.
Namun, selain digunakan oleh para pembuat konten, nyatanya cara merekam layar laptop dan PC bisa juga digunakan untuk hal lainnya, seperti merekam layar meeting online dan merekam video call keluarga atau saat webinar dan zoom meeting.
Cara Merekam Video di Layar Laptop dan PC
Berikut ini cara merekam layar laptop dan PC yang CB rangkum dari berbagai sumber. Selain 4 cara, Anda juga bisa gunakan Open Source Screen Recorder.
1. Tanpa Aplikasi Melalui Game Bar Win 10
Cara merekam layar laptop atau PC tanpa aplikasi ini hanya bisa digunakan pada komputer yang menggunakan OS Windows 10 build 15019 dan diatasnya. Tidak semua Windows 10 memiliki fitur ini.
Game Bar merupakan fitur baru untuk mengoptimalkan kinerja komputer, sekaligus untuk merekam layar komputer.
Ikuti langkah berikut ini untuk merekam video atau foto di layar laptop/PC:
- Aktifkan fitur Game Bar. Settings, pilih gaming, dan nyalakan fitur Game Bar.
- Buka halaman berisi video atau foto yang akan direkam.
- Tekan WinKey + G. WinKey adalah tombol yang berlambang Windows di bagian bawah keyboard. WinKey+G ini hanya bisa dilakukan ketika Anda membuka sebuah aplikasi, program, atau halaman.
- Tekan tombol record yang berbentuk bulat merah.
- Layar PC Anda otomatis akan terekam dan jika sudah selesai, tinggal tekan tombol Stop Recording.
- File hasil rekaman akan tersimpan di folder Capture di drive C. Adanya di dalam Videos. Folder Videos ada di folder “This PC”
- Format file yang terekam adalah .mp4.
Agar lebih jelas, berikut ini proses merekam layar komputer menggunakan Game bar di Win 10. Sumber gambar dari laman teknologi.id.
2. VLC
- Install terlebih dahulu aplikasinya. Jika sudah, buka VLC Player.
- Pilih Media.
- Pilih Open Capture Device.
- Cari bagian capture mode, lalu pilih Desktop.
- Klik tanda panah ke bawah yang ada di sebelah tombol Play.
- Pilih Convert.
- Atur destinasi file rekaman Anda tersebut.
- Klik Start untuk mulai merekam.
- Jika sudah selesai tinggal klik Stop Recording.
3. OBS Studio
- Download OBS terlebih dahulu kemudian install.
- Ketika masuk ke tab Auto-Configuration, pilih “Optimize just for Recording, I Will not be streaming”.
- Tekan Next.
- Pilih resolusi dan FPS sesuai kebutuhan.
- Tekan Next lagi.
- Pilih Apply.
- Lalu tekan tanda + yang ada di aplikasi.
- Lalu pilih Display Capture.
- Berikan nama sesuai keinginan Anda lalu tekan OK.
4. Screenpresso
- Unduh dan install Screenpresso.
- Buka Aplikasinya.
- Pilih Capture yang ada di bagian bawah.
- Pilih Record video. Video Anda secara otomatis sudah terekam.
« Prev Post
Next Post »




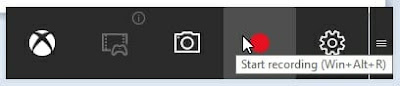

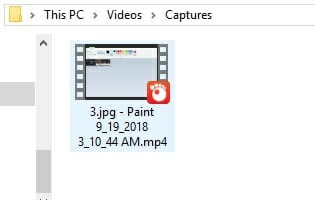
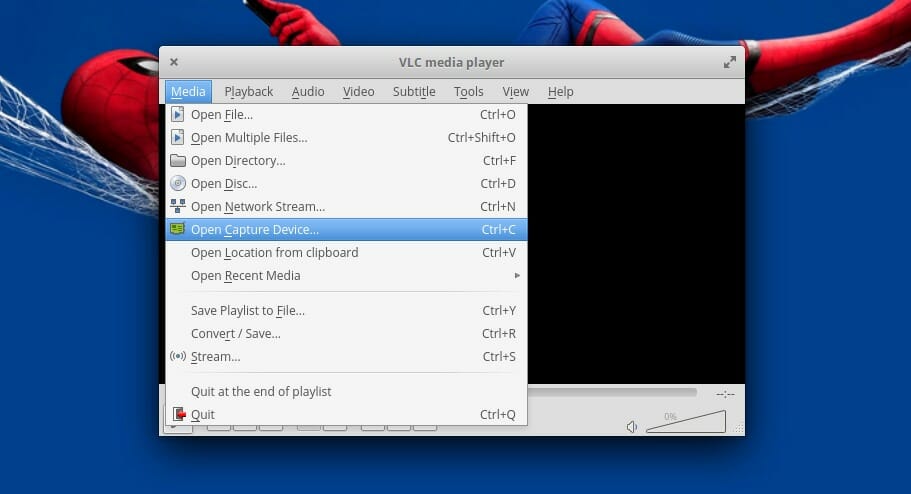
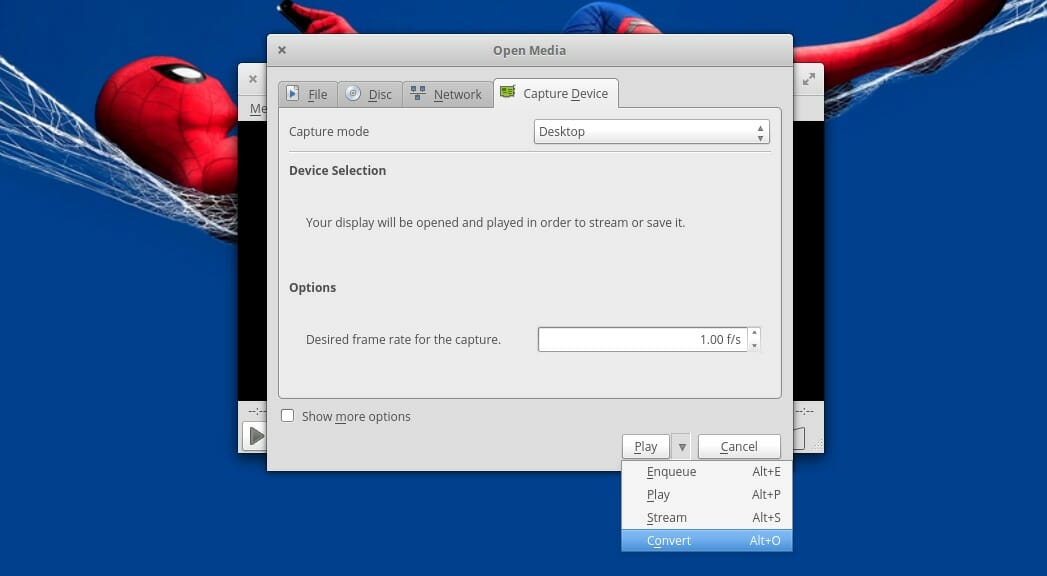
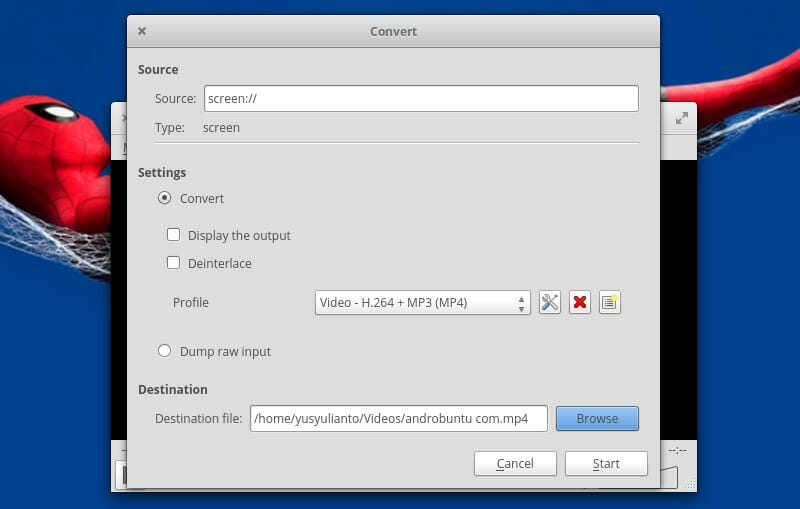
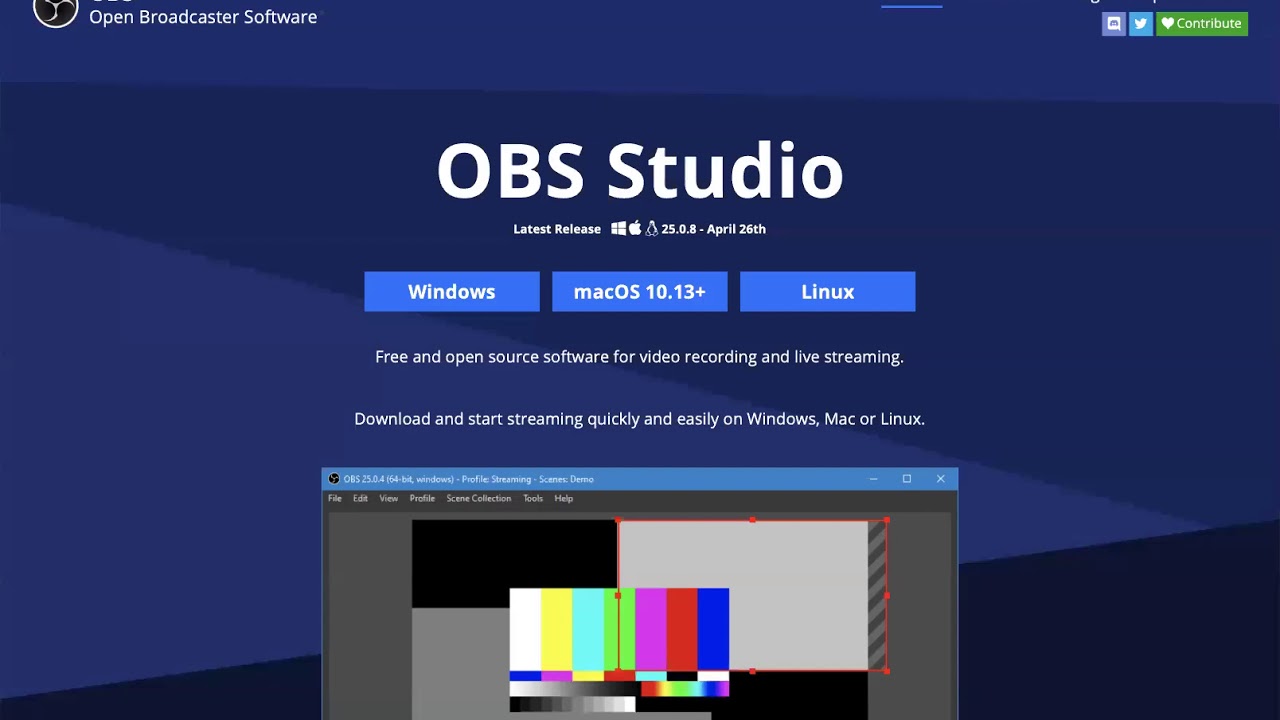

No comments on 4 Cara Merekam Video di Layar Komputer Laptop dan PC
Post a Comment