Cara Custom Domain Blogger - Membuat Blog dengan Nama Domain Sendiri
June 24, 2019
Cara Custom Domain di Blogspot. Memasangkan Nama Domain ke Blogger. Mengubah blogspot menjadi nama domain sendiri dengan top level domain .com, .net, dsb.
SEBENARNYA ketika Anda ngeblog di Blogspot/Blogger, Anda sudah membuat nama domain sendiri, yaitu di bagian www.namabloganda.blogspot.com. Hanya saja, masih ada "blogspot.com"-nya.
Lalu bagaimana kalau ingin menghilangkan nama "blogspot.com"-nya?"
Berikut ini Cara Custom Domain - Membuat Blog dengan Nama Domain Sendiri, yakni dengan membeli nama domain dan memasangkannya untuk menggantikan nama blog, sehingga yang semula ada "blogspot" menjadi nama domain sendiri.
Misalnya: contohblognih. blogspot.com menjadi contohblog.com.
Berikut ini Cara Custom Domain di Blogspot atau Memasangkan Nama Domain ke Blogger. Tergantung beli domainnya di provider mana, namun mengubah blogspot menjadi nama domain sendiri (dengan top level domain .com, .net, dsb) pada dasarnya sama.
Berikut ini cara custom domain di tiga provider domain hosting yang menjadi langganan CB Blogger: Niagahoster, Rumah Web, dan Qwords.
2. Lakukan Custom Domain.
6. Akan muncul begini:
7. Masukkan CNAME yang ada di halaman Blogger. Buka lagi settingan di blogger tadi untuk copas kode seperti gambar berikut ini:
8. Klik Save.
9. Jika masih error, tunggu beberapa saat, lalu klik Save lagi hingga berhasil disimpan
Jika sudah berhasul disimpan, jangan lupa klik Edit dan centang "Redirect to...." seperti gambar berikut ini:
Custom domain Anda telah seslesai dilakukan.
Untuk Custom Domain di Niagahoster, Anda juga bisa ikuti panduannya di laman panduan resmi custom domain Niagahoster. Anda juga bisa live chat untuk minta panduan dan bantuan langsung, real time.
1. Silahkan login ke account Blogger Anda.
2. Setelah login Klik “settings“.
3. Klik “Add a Custom Domain“.
4. Isi kolom dengan nama domain anda. Misal nama domain Anda rumahweb.com , maka cara mengisinya www.rumahweb.com kemudian klik Simpan .
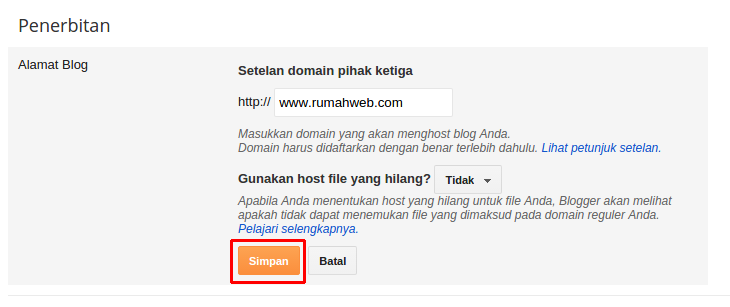
5. Maka Akan menampilkan CNAME yang harus dipasang di domain manager anda.
NB: CNAME yang diberi kotak merah tersebut akan digunakan untuk setting di Domain Manager/ Clientzone.
Sekarang silahkan ditinggalkan dahulu Bloggernya. Silahkan Anda login ke account WHMCS/ clientzone.rumahweb.com
6. Pilih domain Anda.
7. Klik menu "Nameservers". Pastikan Name Server Anda seperti pada gambar.
8. Klik "Kelola Domain".
9. Klik manage DNS.
Apabila muncul tombol Start/Update, silahkan diklik dahulu sampai tidak ada tombol update lagi yang muncul. Sesuai gambar dibawah ini. Setelah itu baru Add New Record
10. Membuat A record, dan isi sesuai ketentuan berikut.
Silahkan isi;
Domain name = kosongin saja!
TTL = 14400
Record Type = A
Hostname = 216.239.32.21
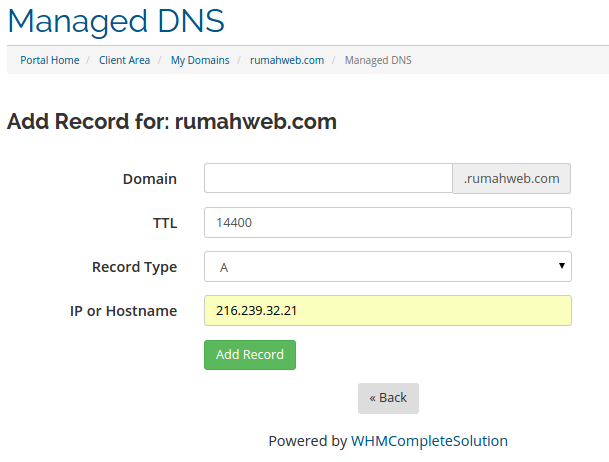

Blog dengan Custom domain atau Blog dengan Nama Domain Sendiri akan "lebih kredibel" karena tidak terkesan gratisan. Baca: Kelebihan Custom Domain
Good Luck & Happy Blogging! (http://www.contohblog.com).*
Lalu bagaimana kalau ingin menghilangkan nama "blogspot.com"-nya?"
Berikut ini Cara Custom Domain - Membuat Blog dengan Nama Domain Sendiri, yakni dengan membeli nama domain dan memasangkannya untuk menggantikan nama blog, sehingga yang semula ada "blogspot" menjadi nama domain sendiri.
Misalnya: contohblognih. blogspot.com menjadi contohblog.com.
Berikut ini Cara Custom Domain di Blogspot atau Memasangkan Nama Domain ke Blogger. Tergantung beli domainnya di provider mana, namun mengubah blogspot menjadi nama domain sendiri (dengan top level domain .com, .net, dsb) pada dasarnya sama.
Berikut ini cara custom domain di tiga provider domain hosting yang menjadi langganan CB Blogger: Niagahoster, Rumah Web, dan Qwords.
#1. Cara Custom Domain di Niagahoster
1. Beli/Sewa Nama Domain di Niagahoster2. Lakukan Custom Domain.
Setelah domain diaktifkan --akan ada notifikasi atau pemberitahuan melalu email-- maka lakukan langkah Custom domain sebagai berikut.
Di Dashboard Blogger
Di Dashboard Blogger
1. Dapatkan CNAME di Blogger/Blogspot
- Klik menu Setting/Setelan
- Klik “ + Setup a 3rd party URL for your blog” seperti dalam gambar di bawah ini:
- Akan terbuka seperti ini
- Ketik nama domain Anda dengan lengkap, misalnya www.contohblog.com
- Kklik “Save”
Akan muncul error sekaligus kode CNAME seperti berikut ini:
Sampai di sini dulu langkah Custom Domain di Dashbord Blogger. Kini Anda buka tab baru dan masuk ke akun Niagahoster Anda.
Di Cpane Niagahoster
- Klik menu Setting/Setelan
- Klik “ + Setup a 3rd party URL for your blog” seperti dalam gambar di bawah ini:
- Kklik “Save”
Akan muncul error sekaligus kode CNAME seperti berikut ini:
Di Cpane Niagahoster
1. Buka www.niagahoster.co.id dan masuk ke akun Anda di Niagahoster > Klik Member Area
2. Klik menu Hosting & Domain
3. Klik "Kelola" di kanan bawah.
4. Klik DNS Management
5. Klik Custom Blogspot
2. Klik menu Hosting & Domain
3. Klik "Kelola" di kanan bawah.
4. Klik DNS Management
5. Klik Custom Blogspot
7. Masukkan CNAME yang ada di halaman Blogger. Buka lagi settingan di blogger tadi untuk copas kode seperti gambar berikut ini:
8. Klik Save.
9. Jika masih error, tunggu beberapa saat, lalu klik Save lagi hingga berhasil disimpan
Jika sudah berhasul disimpan, jangan lupa klik Edit dan centang "Redirect to...." seperti gambar berikut ini:
Untuk Custom Domain di Niagahoster, Anda juga bisa ikuti panduannya di laman panduan resmi custom domain Niagahoster. Anda juga bisa live chat untuk minta panduan dan bantuan langsung, real time.
#2 Custom Domain di Rumah Web
Berikut ini cara Custom Domain jika Anda membeli domain di Rumah Web. Custom Domain Blogger untuk domain Rumahweb dilakukan di dashboard Blogger dan di laman Clientzone Rumah Web.1. Silahkan login ke account Blogger Anda.
2. Setelah login Klik “settings“.
3. Klik “Add a Custom Domain“.
4. Isi kolom dengan nama domain anda. Misal nama domain Anda rumahweb.com , maka cara mengisinya www.rumahweb.com kemudian klik Simpan .
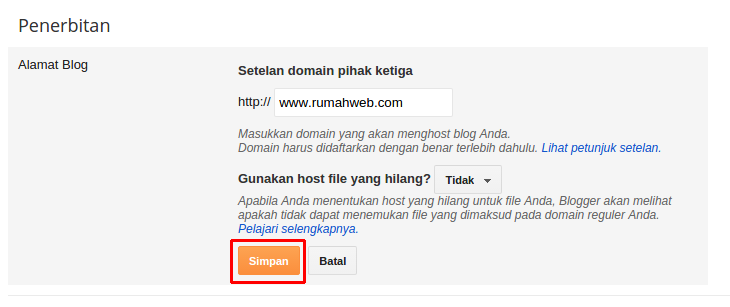
5. Maka Akan menampilkan CNAME yang harus dipasang di domain manager anda.
NB: CNAME yang diberi kotak merah tersebut akan digunakan untuk setting di Domain Manager/ Clientzone.
Sekarang silahkan ditinggalkan dahulu Bloggernya. Silahkan Anda login ke account WHMCS/ clientzone.rumahweb.com
6. Pilih domain Anda.
7. Klik menu "Nameservers". Pastikan Name Server Anda seperti pada gambar.
8. Klik "Kelola Domain".
9. Klik manage DNS.
Apabila muncul tombol Start/Update, silahkan diklik dahulu sampai tidak ada tombol update lagi yang muncul. Sesuai gambar dibawah ini. Setelah itu baru Add New Record
10. Membuat A record, dan isi sesuai ketentuan berikut.
Silahkan isi;
Domain name = kosongin saja!
TTL = 14400
Record Type = A
Hostname = 216.239.32.21
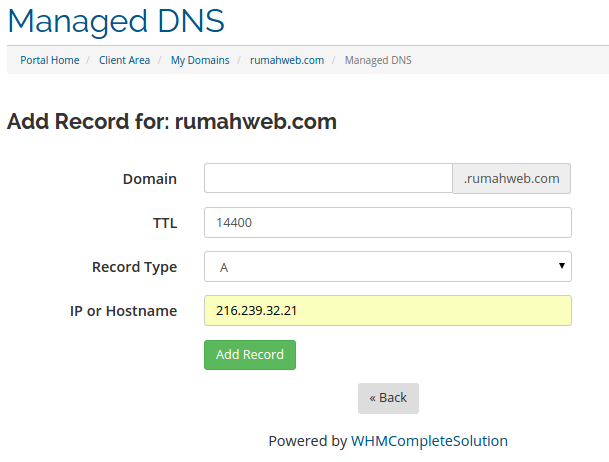
Ulangi isikan Untuk IP or Hostname = 216.239.34.21, 216.239.36.21 dan 216.239.38.21 sehingga ada empat Hostname dengan angka yang mirip tersebut.
11. Membuat Cname Record. Dan masukkan Seperti informasi yang ada di blogger tadi.
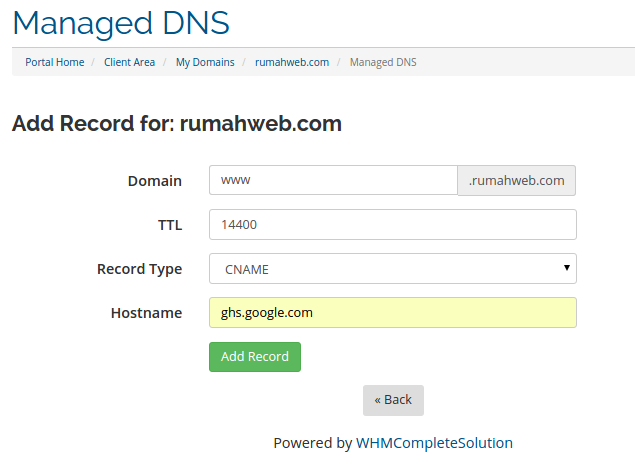
Dan
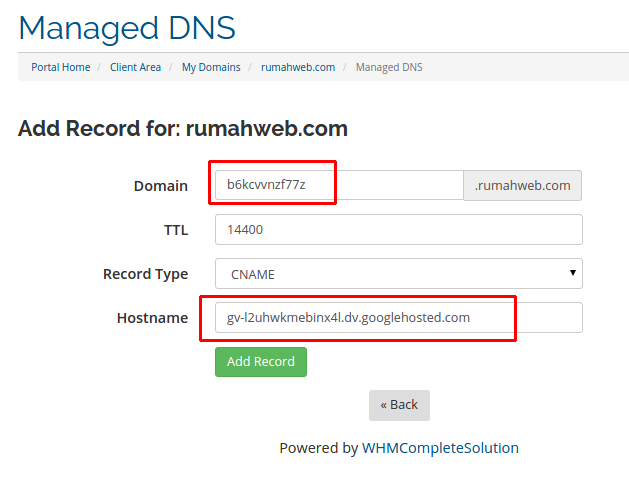
Setelah selesai, silakan Anda kembali ke Blogger. Coba klik “Simpan“. Bila masih tidak bisa, mungkin itu masih dalam propagasi. Propagasi antara 1-24 jam.
Selanjutnya, bila sudah diklik Save, silahkan lakukan panduan berikutnya:
12. Silahkan klik ‘Edit’.

13. Ceklist kotak redirect.

Selamat! Setting custom domain blogger di domain .id telah selesai. Silahkan Anda coba akses webnya.
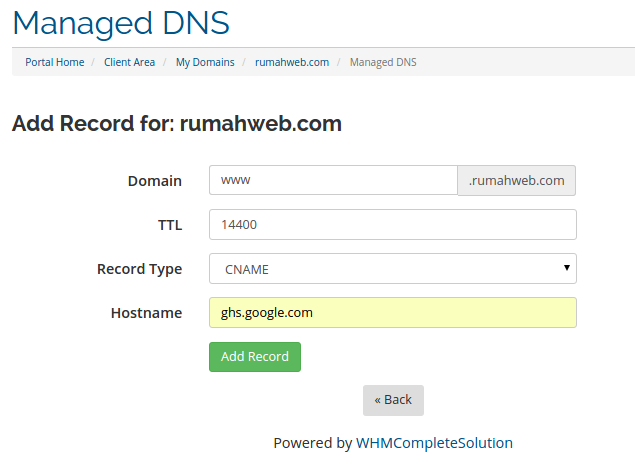
Dan
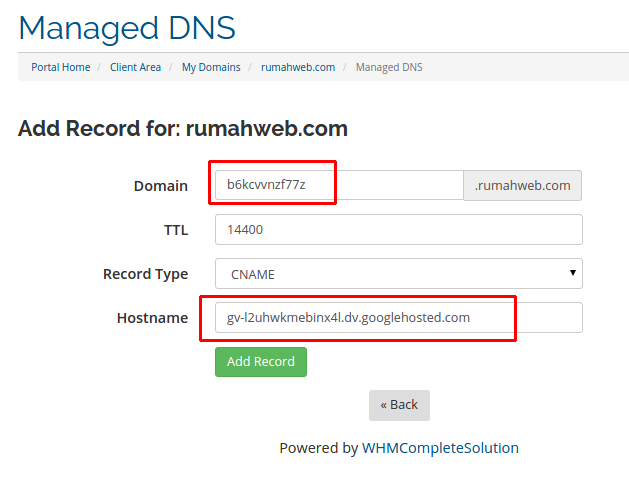
Setelah selesai, silakan Anda kembali ke Blogger. Coba klik “Simpan“. Bila masih tidak bisa, mungkin itu masih dalam propagasi. Propagasi antara 1-24 jam.
Selanjutnya, bila sudah diklik Save, silahkan lakukan panduan berikutnya:
12. Silahkan klik ‘Edit’.

13. Ceklist kotak redirect.

Selamat! Setting custom domain blogger di domain .id telah selesai. Silahkan Anda coba akses webnya.
Lihat: Panduan Custom Domain Rumahweb.
Langkah pertama banget: Beli dulu domainnya di Qwords.
Langkah berikutnya memasangkan domain yang sudah dibeli dan aktif ke blog yang sudah dibuat di Blogger.
1. Login ke blogspot anda lalu masuk ke menu “Setting”

2. Tambahkan domain dengan melakukan klik + Add a custom domain. Isi nama domain, lalu klik “save“, Apabila muncul eror, Jangan Panik. Itu artinya, blogspot hanya meminta verifikasi CNAME anda.

3. Kode Cname akan muncul yaitu www dengan address ghs.google.com dan satu lagi berupa kode acak dari Google (kode akan berbeda-beda setiap orang). Kode unik ini ada 2 jenis yakni pendek dan panjang.
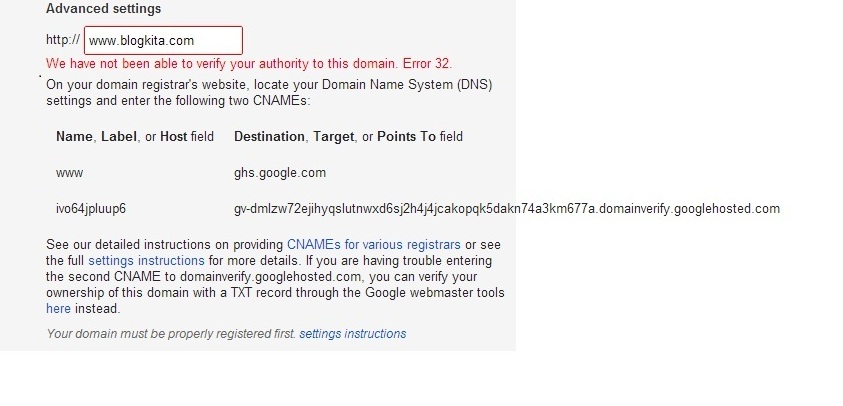 4. Login ke portal.qwords.com lalu pilih domain -> scroll down -> Domain DNS Manager.
4. Login ke portal.qwords.com lalu pilih domain -> scroll down -> Domain DNS Manager.


5. Scroll ke bawah bagian “Add new DNS Record” atau “Tambah record baru”. Masukkan kode unik yang didapatkan ke 2 tempat:
a. Kode unik pendek (tidak memiliki akhiran .com) masukkan pada bagian hostname (sebelah kiri)
b. Kode unik panjang (berakhiran .com) masukkan pada bagian “value address” (sebelah kanan)
Pastikan Type/Tipe sudah diubah ke CNAME
Tekan save/simpan

6. Scroll ke atas, cari hostname yang berisikan “www” dengan address “nama domain anda”. Kemudian ubah “nama domain anda” menjadi ghs.google.com sehingga yang tadinya:
#2 Custom Domain di Qwords
Berikut ini Cara Custom Domain - Membuat Blog dengan Nama Domain Sendiri yang dibeli di Qwords.Langkah pertama banget: Beli dulu domainnya di Qwords.
Langkah berikutnya memasangkan domain yang sudah dibeli dan aktif ke blog yang sudah dibuat di Blogger.
1. Login ke blogspot anda lalu masuk ke menu “Setting”

2. Tambahkan domain dengan melakukan klik + Add a custom domain. Isi nama domain, lalu klik “save“, Apabila muncul eror, Jangan Panik. Itu artinya, blogspot hanya meminta verifikasi CNAME anda.

3. Kode Cname akan muncul yaitu www dengan address ghs.google.com dan satu lagi berupa kode acak dari Google (kode akan berbeda-beda setiap orang). Kode unik ini ada 2 jenis yakni pendek dan panjang.
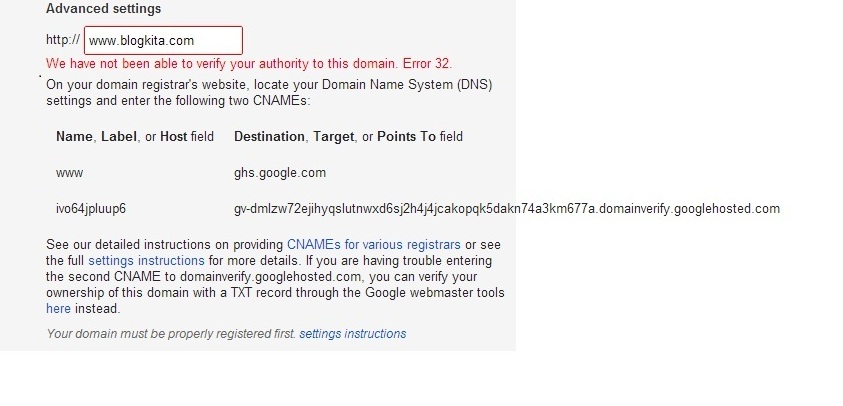


5. Scroll ke bawah bagian “Add new DNS Record” atau “Tambah record baru”. Masukkan kode unik yang didapatkan ke 2 tempat:
a. Kode unik pendek (tidak memiliki akhiran .com) masukkan pada bagian hostname (sebelah kiri)
b. Kode unik panjang (berakhiran .com) masukkan pada bagian “value address” (sebelah kanan)
Pastikan Type/Tipe sudah diubah ke CNAME
Tekan save/simpan

6. Scroll ke atas, cari hostname yang berisikan “www” dengan address “nama domain anda”. Kemudian ubah “nama domain anda” menjadi ghs.google.com sehingga yang tadinya:
www | 14400 | CNAME | “nama domain anda”
menjadi
menjadi
www | 14400 | cname | ghs.google.com
Setelah itu, jika di cek ada record dengan bentuk: “nama domain anda” | 14400 | A | 103.28.12.190. Ubah 103.28.12.190 menjadi 216.239.32.21
Jadi ada 2 record yang kita ubah di poin ke 6 ini:
www | 14400 | CNAME | “nama domain anda”
menjadi
www | 14400 | cname | ghs.google.com
dan
“nama domain anda” | 14400 | A | 103.28.12.190
menjadi
“nama domain anda” | 14400 | A | 216.239.32.21
Jika 2 record di atas sudah selesai di setting, tekan simpan/Save.
7. Setelah itu, scroll ke bawah pada bagian “Add a new DNS record” atau “tambah record baru”. Kali ini kita akan menambahkan 4 IP Google
Pada bagian hostname, kosongkan. Pastikan Tipe A. Pada kolom “Value Address” masukkan IP: 216.239.34.21
Tekan Save.
Setelah itu, jika di cek ada record dengan bentuk: “nama domain anda” | 14400 | A | 103.28.12.190. Ubah 103.28.12.190 menjadi 216.239.32.21
Jadi ada 2 record yang kita ubah di poin ke 6 ini:
www | 14400 | CNAME | “nama domain anda”
menjadi
www | 14400 | cname | ghs.google.com
dan
“nama domain anda” | 14400 | A | 103.28.12.190
menjadi
“nama domain anda” | 14400 | A | 216.239.32.21
Jika 2 record di atas sudah selesai di setting, tekan simpan/Save.
7. Setelah itu, scroll ke bawah pada bagian “Add a new DNS record” atau “tambah record baru”. Kali ini kita akan menambahkan 4 IP Google
Pada bagian hostname, kosongkan. Pastikan Tipe A. Pada kolom “Value Address” masukkan IP: 216.239.34.21
Tekan Save.
Ulangi lagi langkah no.7 namun ubah IP yang di masukkan ke 216.239.36.21 dan 216.239.38.21
Sehingga bentuk akhir dari DNS manager anda kira-kira seperti ini

8. Tunggu sekitar 1-4 Jam, lalu coba kembali langkah 3 (Simpan Nama Domain). Jika verifikasi gagal, pastikan kembali langkah ke 7 dilakukan dengan benar.
Sehingga bentuk akhir dari DNS manager anda kira-kira seperti ini

8. Tunggu sekitar 1-4 Jam, lalu coba kembali langkah 3 (Simpan Nama Domain). Jika verifikasi gagal, pastikan kembali langkah ke 7 dilakukan dengan benar.
9. Jangan lupa untuk ceklist pengalihan nama domain ke www di blogspot anda.

#4 Panduan Custom Domain dari Google
Beriku ini panduan Custom Domain standar dari Google, sang pemilik blogspot/blogger, hanya seperti ini:- Temukan panel kontrol pada situs web pendaftar domain Anda dan tentukan setelan DNS (Sistem Nama Domain) Anda. Untuk menautkan blog anda ke domain ubahsuaian, ikuti petunjuk berikut untuk memasukkan "CNAME" dan "A-records" Anda.CNAME
Untuk mengisi Nama, masukkan saja "www" dan daftarkan ghs.google.com sebagai Nama Inang. Lihat petunjuk terperinci kami tentang menyediakan CNAME untuk beragam pendaftar. Jika milik Anda tidak terdaftar atau jika Anda mengalami kesulitan lain, hubungi pendaftar Anda secara langsung dan mereka dapat membantu Anda.A-records (opsional)Masukkan nama domain Anda dalam format example.com, lalu masukkan alamat I.P. yang ditampilkan di bawah bagian "A". Anda perlu membuat A-records terpisah yang mengarah ke empat IP Google berbeda.
Tindakan berikut menautkan domain pokok Anda (example.com) ke situs sebenarnya (www.example.com). Jika Anda melewatkan langkah ini, pengunjung yang tidak mengetikkan "www" akan melihat laman galat.216.239.32.21
216.239.34.21
216.239.36.21
216.239.38.21 - Perbarui setelan Blogger AndaSebelum Anda melanjutkan ke langkah ini, tunggu sekitar satu jam untuk mengaktifkan setelah DNS Anda. Jika Anda mencoba mengubah setelah penerbitan sebelum perubahan DNS aktif, kami akan memberi tahu Anda dengan pesan peringatan.Sekarang tiba saatnya memastikan Blogger mengetahui domain ubahsuaian Anda sehingga Google dapat mengarahkan pembaca ke blog Anda. Untuk memulai, klik tab Setelan | Penerbitan pada Blogger.
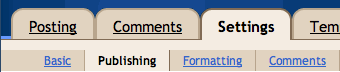 Lalu klik tautan yang membuat Anda dapat beralih ke domain ubahsuaian.
Lalu klik tautan yang membuat Anda dapat beralih ke domain ubahsuaian. Setelan Alamat Blogspot sekarang berubah ke Domain Anda. Tuliskan URL baru Anda (www.example.com), dan simpan setelan Anda. Jika Anda tidak memasukkan "www," Anda akan menerima pesan galat.
Setelan Alamat Blogspot sekarang berubah ke Domain Anda. Tuliskan URL baru Anda (www.example.com), dan simpan setelan Anda. Jika Anda tidak memasukkan "www," Anda akan menerima pesan galat. Selamat, Anda berhasil!
Selamat, Anda berhasil!
- Jika domain baru Anda tidak meneruskan ke blog Anda, tunggu satu atau dua hari lagi untuk memastikan semua server DNS telah diperbarui. Jika masih tidak bisa, hubungi pendaftar Anda untuk memastikan bahwa Anda telah memasukkan setelah DNS dengan benar.
- Alamat Blogspot asli Anda akan secara otomatis meneruskan ke domain baru Anda. Dengan demikian, tautan atau bookmarks ke situs Anda saat ini akan tetap dapat digunakan.
- Gambar yang Anda poskan akan terus ditampilkan di blog Anda.
Blog dengan Custom domain atau Blog dengan Nama Domain Sendiri akan "lebih kredibel" karena tidak terkesan gratisan. Baca: Kelebihan Custom Domain
Good Luck & Happy Blogging! (http://www.contohblog.com).*
Previous
« Prev Post
« Prev Post
Next
Next Post »
Next Post »











Artikel yg bermanfaat :)
ReplyDeleteMaaf gan mau nanya nih. Sya punya blog, tp belum daftar Google Adsense, rencananya mau bikin domain dulu di rumahweb, baru setelah itu daftar Google Adsense. Kira2 bisa berhasil ga verifikasi Google Adsense nya? Thanks.
Silakan klik menu ADSENSE di atas untuk seluk-beluk daftar Google AdSense.
Deletethanks
ReplyDeleteYou are welcome
Deleteterimakasih ya
ReplyDelete